l 컴퓨터, 노트북 사용설명서
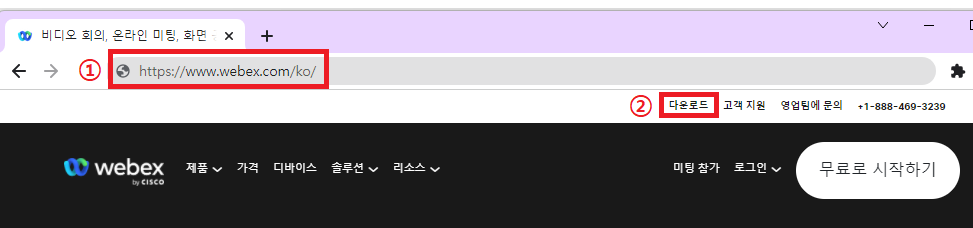
크롬 웹 브라우저 주소창에 ① 번과 같이 ‘www.webex.com/ko’에 접속합니다.
우측상단의 ② 번 ‘다운로드’를 클릭합니다.
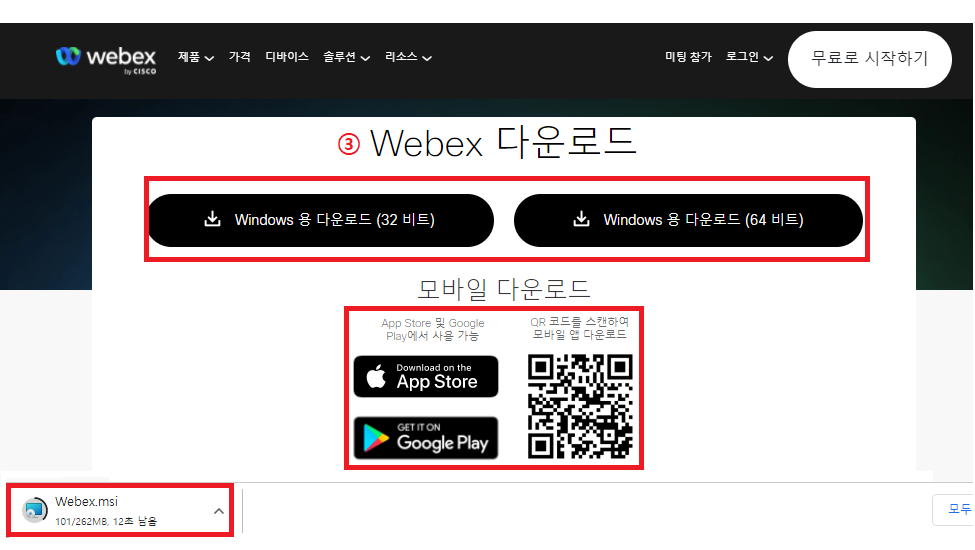
③ 번 컴퓨터 사양에 맞는 ‘Windows 32비트, 64비트를 선택 후 다운로드’ 버튼을 클릭하여 웹엑스 프로그램을 다운로드 합니다.
※휴대폰은 모바일 다운로드를 선택
화면 맨 아래에 보이는 ④ 번 다운받은 ‘Webex.msi’ 설치파일을 클릭하여 웹엑스 프로그램을 설치합니다.
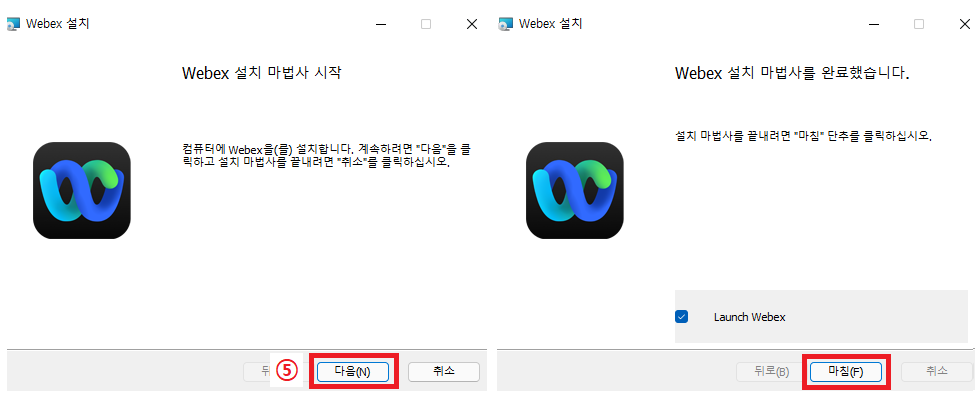
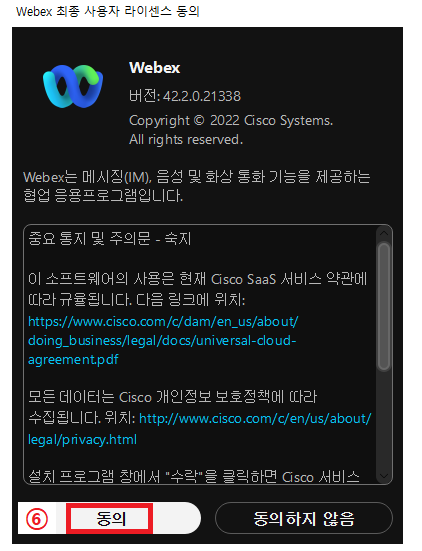
프로그램 설치순서는 ⑤ 다음 클릭 → 마침 버튼을 클릭합니다. ⑥ 동의 버튼을 클릭합니다.
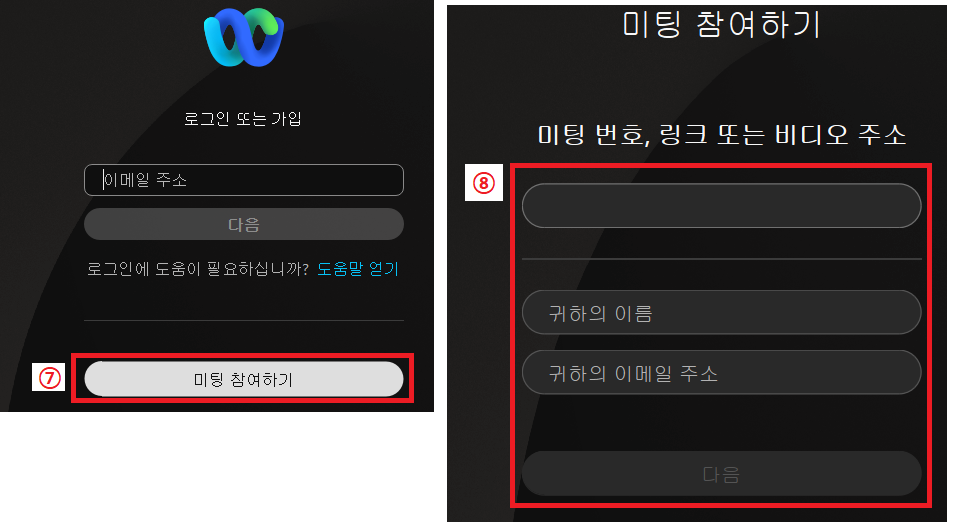
⑦ 미팅 참가하기 버튼을 클릭합니다.
(회원가입을 하셨다면 위 이메일 주소 입력창에 주소를 입력하고 다음을 클릭)
⑧ ‘미팅번호, 링크 또는 비디오 주소와 이름, 이메일 주소’를 입력하고 다음 버튼을 클릭합니다.
미팅 참여하기 항목에 교육과정 담당자로부터 받은 ‘미팅 번호(10자리)’ 또는 ‘링크 또는 비디오 주소’와 이름,
이메일 주소 입력 후 다음 버튼을 클릭합니다.
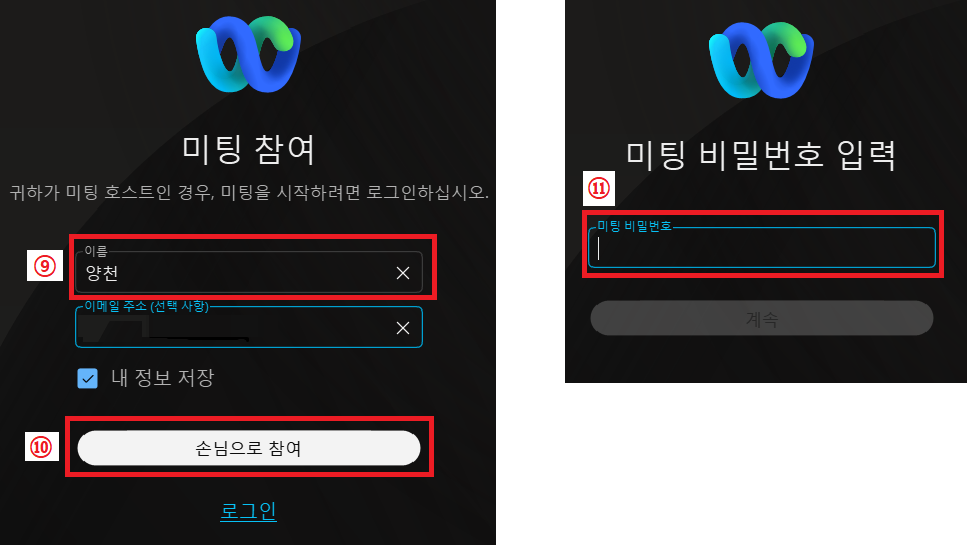
⑨ 이름을 입력하고 ⑩ 손님으로 참여 버튼을 클릭, 이때 교육과정 담당자가 비밀번호를 설정한 경우
⑪ 미팅 비밀번호 입력란에 입력하여야만 미팅(강의) 참여가 가능합니다. 입력 후 계속 버튼을 클릭합니다.
※ 미리 공지 받지 못한 분은 교육과정 담당자에게 문의하시기 바랍니다.
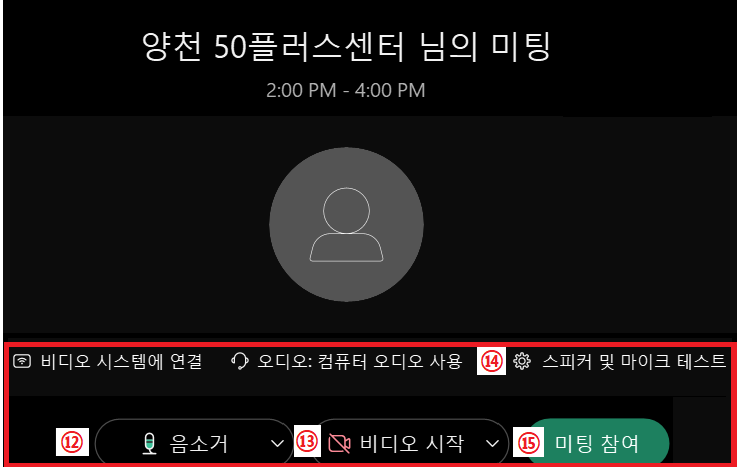
미팅(강의)시작 전 ⑫ 스피커 및 마이크, ⑬ 비디오가 잘 작동 되는지 확인 후
⑮ 미팅 참여 버튼을 클릭하여 미팅(강의)에 참석하시면 출석이 완료됩니다.
만약, 마이크, 비디오가 작동 되지 않으면 ⑭ 스피커 및 마이크 테스트를 클릭하여 설정을 변경 할 수 있습니다.
l 모바일(휴대폰) 사용설명서
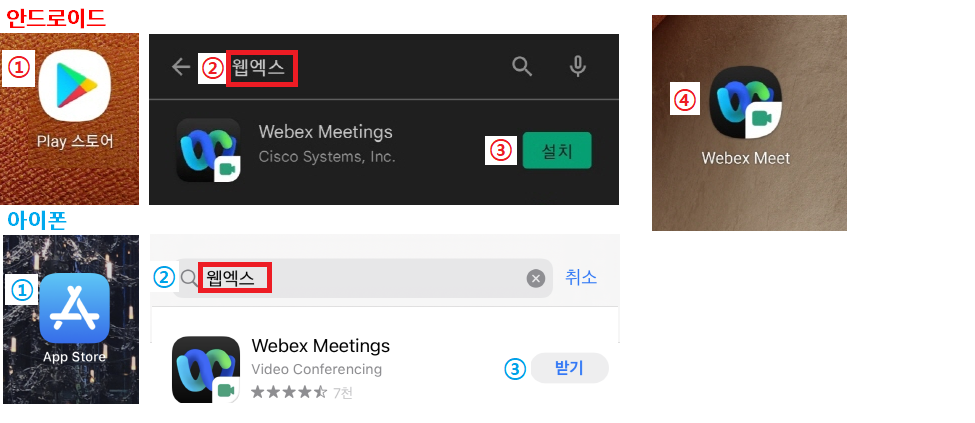
안드로이드
① 플레이 스토어(삼성,LG폰) 아이콘을 클릭한 다음, ② 검색창에 ‘웹엑스’ 또는 ‘webex’를 입력합니다.
③ ‘설치’ 버튼을 클릭하여 웹엑스 프로그램을 설치합니다.
아이폰
① 앱 스토어(App Store)를 클릭합니다. ② 검색창에 ‘웹엑스’ 또는 ‘webex’를 입력하여 프로그램을 검색합니다.
③ ‘받기’ 버튼을 클릭하여 프로그램을 설치합니다.
④ 휴대폰 바탕화면에서 ‘웹엑스 아이콘’을 클릭하여 프로그램을 실행합니다.
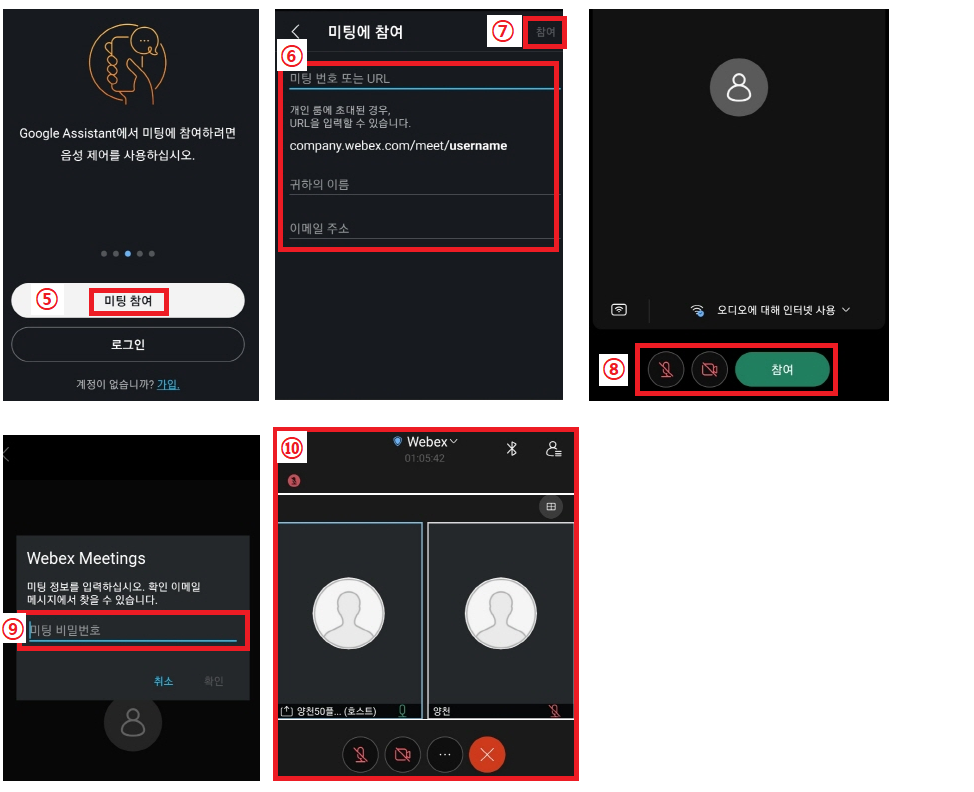
⑤ 프로그램 실행 후 ‘미팅 참여’를 클릭합니다.
⑥ 교육과정 담당자로부터 받은 ‘링크주소’ 또는 ‘미팅 번호(10자리 숫자)’ 입력, ‘이름’과 ‘이메일 주소’를 입력하고 ⑦ 참여 버튼을 클릭합니다.
⑧번 화면은 미팅룸 입장 전 비디오, 오디오가 잘 작동되는지 확인 후 ⑧ 참여 버튼을 클릭하여 미팅(강의)에 참석합니다.
이때, 교육과정 담당자가 비밀번호를 설정한 경우 ⑨ 미팅 비밀번호를 입력해야만 미팅(강의) 참여가 가능합니다.
※ 미리 공지받지 못한 분은 교육과정 담당자에게 문의하시기 바랍니다.
⑩번과 같은 화면이 나타나면 미팅(강의)준비가 완료됩니다.